배포 직전에 환경을 세팅하기 위해 원격 접속이 필요해 잠시 정리하고 넘어가려 합니다.
1. Ubuntu Setting
sudo apt update
sudo apt install openssh-server먼저 해당 우분투 서버에 openssh-server를 설치해줍니다.
sudo systemctl status ssh
sudo service sshd status잘 설치되어있는지 system control 명령어를 통해 확인해줍니다.
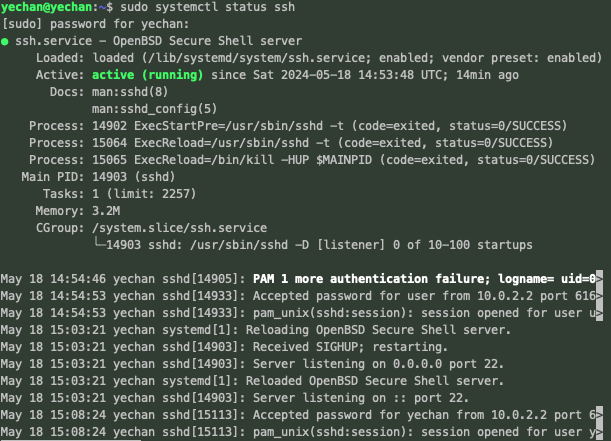
sudo install ufw
sudo ufw allow 22/tcp
sudo ufw enable
systemctl status ufw다음은 ufw 방화벽 설치를 하고
Virtual Box 우분투 서버의 22번 포트를 허용하고
ufw 실행 및 status를 확인하는 명령어 입니다.
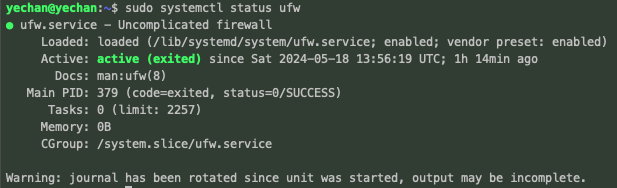
다음은 ssh config 파일을 수정해서 root계정 및 패스워드 로그인을 허용을 설정합니다.
vi /etc/ssh/sshd_config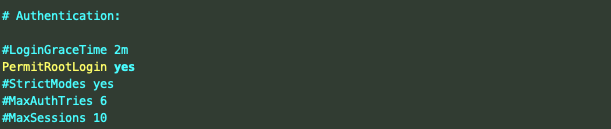

다음과 같이 두 가지 설정을 변경해주면 Ubuntu 환경에서의 설정은 끝이납니다!
2. Virtual Box, Port Forwarding
Virtual Box image -> Setting -> Network -> 고급 -> 포트포워딩 -> Rule Add
여기에 호스트의 I.P 주소와 ubuntu의 I.P 주소
호스트 & ubuntu의 포트번호를 입력해 포트포워딩 해줍니다
ifconfig디폴트 값으로 Virtual Box의 I.P 어드레스는 10.0.2.15 입니다.
디폴트 값으로 ssh의 포트는 22번 입니다 (만약 바꾸고 싶다면 config 파일을 수정하고 restart하면 됩니다)

sudo systemctl restart ssh자 이제 외부 PC에서 다음 명령어를 통해 ubuntu에 원격접속 해봅시다
ssh username@192.68.56.1 -p 22-p 옵션은 포트번호를 의미하고
@ 앞에 username은 우분투 서버에 계정을 의미합니다.
sudo adduser username명령어를 통해 새로운 유저를 만들 수 있습니다. (만들 때 패스워드도 만들어지니 잘 기억하기 바랍니다)
결론
새로 만든 서버에 ssh를 설치하고 원격연결을 해보았습니다.
새로운 환경을 구축할 때 길고 복잡한 명령어들이 있기에
dev 환경에서 원격을 통해 배포 초기 세팅을 하게되면 편리하게 환경설정을 할 수 있는 것 같습니다.
옛날엔 그저 막연하게 ssh를 썼다면 지금은 왜 쓰는지 배포과정을 통해 이해하게 됩니다,,
복잡한 hash나 key를 서버로 복사붙여넣기하기가 어렵더라구요
ssh를 통해 간단히 해결할 수 있게 되었습니다.
'Computer Science > Computer Network' 카테고리의 다른 글
| 파일 디스크립터는 어떻게 파일 테이블을 가리키는가 (1) | 2024.11.29 |
|---|---|
| SMTP, IMAP, POP3 (0) | 2024.07.24 |
| Computer Networks (1) - 3, Packet-Delay & Protocol Layers (0) | 2023.09.26 |
| Computer Networks (1) - 2, Packet-Switching, Circuit-Switching (0) | 2023.09.14 |
| Computer Networks (1) - 1, What is Internet? (0) | 2023.09.06 |

